Pakettien asentaminen
Linuxeissa paketinhallinnan kautta ohjelmat asennetaan ja poistetaan kätevästi.
Paketinhallintaan käytettävät graafiset ohjelmat toimivat vastaavasti kuin monista muista järjestelmistä tutut sovelluskaupat, joista voi valita asennettavia ohjelmia. Paketinhallinta on käytettävissä myös komentoriviltä komennoilla apt-get (Debian-johdannaiset), yum (RedHat-/Fedora-johdannaiset) tai zypper (OpenSUSE).
Asennetaan esimerkiksi komentoriviltä tarralappujen tai käyntikorttien suunnitteluun sopiva Glabels-ohjelma:
sudo apt-get install glabels
Snap-pakettien asentaminen tapahtuu komentoriviltä ohelmalla nimeltä snap.
Esimerkiksi Spotify-ohjelman asentaminen snap-pakettina tapahtuu seuraavasti:
sudo snap install spotify
Pakettivarasto
Pakettivarasto, eli pakettilähde, eli repository, on jakelun tekijän palvelimilla (sekä peilipalvelimilla ympäri maailmaa) oleva kokoelma ohjelmapaketteja.
Esimerkiksi:
- Ubuntun pakettivaraston suomalainen peilipalvelin:
http://fi.archive.ubuntu.com/ubuntu/ - Version 18.04 pakettilista:
http://fi.archive.ubuntu.com/ubuntu/dists/bionic/main/binary-amd64/ - Paketit:
http://fi.archive.ubuntu.com/ubuntu/pool/ - Pakettivaraston asetus tiedostossa
/etc/apt/sources.listriveillä, jotka ovat muotoa:
deb http://fi.archive.ubuntu.com/ubuntu/ bionic main restricted
Paketit on jaoteltu jakelun version mukaan (bionic) ja sen alla muutamaan "tärkeysluokkaan" (main, universe, multiverse, restricted)
- main: jakelun itse ylläpitämät,
- universe: yhteisön ylläpitämät,
- restricted: suljettuja ajureita yms.,
- multiverse: tekijänoikeuksien, patenttien yms. takia rajoitettuja paketteja
Lisäksi on tarjolla käyttäjien / kehittäjien omia repositoryja: Personal Package Archives - PPA
Pakettivarasto voi olla myös esim. asennus-cd:llä tai -usb:llä, jos se tarvitsee toimittaa verkon ulottumattomiin.
Paketti
Ohjelmistopaketti on käytännössä:
- Kokoelma tiedostoja
- pre-install -skripti, joka suoritetaan ennen paketin asennusta
- post-install -skripti, joka suoritetaan paketin asennuksen jälkeen
- pre-rm -skripti, joka suoritetaan ennen paketin poistoa
- post-rm -skripti, joka suoritetaan paketin poiston jälkeen
- riippuvuudet
- Paketin kuvausteksti
- mahdollisesti paketoijan allekirjoitus, jonka paketinhallinta voi tarkistaa
Esimerkkinä abiword-paketin sisältö:
$ dpkg -L abiword
/.
/usr
/usr/bin
/usr/bin/abiword
/usr/lib
/usr/lib/i386-linux-gnu
/usr/lib/i386-linux-gnu/abiword-2.9
/usr/lib/i386-linux-gnu/abiword-2.9/plugins
/usr/lib/i386-linux-gnu/abiword-2.9/plugins/aiksaurus.so
/usr/lib/i386-linux-gnu/abiword-2.9/plugins/applix.so
/usr/lib/i386-linux-gnu/abiword-2.9/plugins/babelfish.so
/usr/lib/i386-linux-gnu/abiword-2.9/plugins/bmp.so
/usr/lib/i386-linux-gnu/abiword-2.9/plugins/clarisworks.so
/usr/lib/i386-linux-gnu/abiword-2.9/plugins/collab.so
/usr/lib/i386-linux-gnu/abiword-2.9/plugins/command.so
/usr/lib/i386-linux-gnu/abiword-2.9/plugins/docbook.so
/usr/lib/i386-linux-gnu/abiword-2.9/plugins/eml.so
/usr/lib/i386-linux-gnu/abiword-2.9/plugins/epub.so
/usr/lib/i386-linux-gnu/abiword-2.9/plugins/freetranslation.so
/usr/lib/i386-linux-gnu/abiword-2.9/plugins/garble.so
/usr/lib/i386-linux-gnu/abiword-2.9/plugins/gdict.so
/usr/lib/i386-linux-gnu/abiword-2.9/plugins/gimp.so
/usr/lib/i386-linux-gnu/abiword-2.9/plugins/google.so
/usr/lib/i386-linux-gnu/abiword-2.9/plugins/hancom.so
/usr/lib/i386-linux-gnu/abiword-2.9/plugins/hrtext.so
/usr/lib/i386-linux-gnu/abiword-2.9/plugins/iscii.so
/usr/lib/i386-linux-gnu/abiword-2.9/plugins/kword.so
/usr/lib/i386-linux-gnu/abiword-2.9/plugins/latex.so
/usr/lib/i386-linux-gnu/abiword-2.9/plugins/loadbindings.so
/usr/lib/i386-linux-gnu/abiword-2.9/plugins/mht.so
/usr/lib/i386-linux-gnu/abiword-2.9/plugins/mif.so
/usr/lib/i386-linux-gnu/abiword-2.9/plugins/mswrite.so
/usr/lib/i386-linux-gnu/abiword-2.9/plugins/opendocument.so
/usr/lib/i386-linux-gnu/abiword-2.9/plugins/openwriter.so
/usr/lib/i386-linux-gnu/abiword-2.9/plugins/openxml.so
/usr/lib/i386-linux-gnu/abiword-2.9/plugins/opml.so
/usr/lib/i386-linux-gnu/abiword-2.9/plugins/ots.so
/usr/lib/i386-linux-gnu/abiword-2.9/plugins/paint.so
/usr/lib/i386-linux-gnu/abiword-2.9/plugins/passepartout.so
/usr/lib/i386-linux-gnu/abiword-2.9/plugins/pdb.so
/usr/lib/i386-linux-gnu/abiword-2.9/plugins/pdf.so
/usr/lib/i386-linux-gnu/abiword-2.9/plugins/presentation.so
/usr/lib/i386-linux-gnu/abiword-2.9/plugins/s5.so
/usr/lib/i386-linux-gnu/abiword-2.9/plugins/sdw.so
/usr/lib/i386-linux-gnu/abiword-2.9/plugins/t602.so
/usr/lib/i386-linux-gnu/abiword-2.9/plugins/urldict.so
/usr/lib/i386-linux-gnu/abiword-2.9/plugins/wikipedia.so
/usr/lib/i386-linux-gnu/abiword-2.9/plugins/wmf.so
/usr/lib/i386-linux-gnu/abiword-2.9/plugins/wml.so
/usr/lib/i386-linux-gnu/abiword-2.9/plugins/wordperfect.so
/usr/lib/i386-linux-gnu/abiword-2.9/plugins/wpg.so
/usr/lib/i386-linux-gnu/abiword-2.9/plugins/xslfo.so
/usr/lib/mime
/usr/lib/mime/packages
/usr/lib/mime/packages/abiword
/usr/share
/usr/share/applications
/usr/share/applications/abiword.desktop
/usr/share/pixmaps
/usr/share/pixmaps/abiword_48.png
/usr/share/pixmaps/abiword.xpm
/usr/share/doc
/usr/share/doc/abiword
/usr/share/doc/abiword/readme.abw.gz
/usr/share/doc/abiword/copyright
/usr/share/doc/abiword/AUTHORS.gz
/usr/share/doc/abiword/readme.txt.gz
/usr/share/man
/usr/share/man/man1
/usr/share/man/man1/abiword.1.gz
/usr/share/menu
/usr/share/menu/abiword
/usr/share/doc/abiword/changelog.Debian.gz}}}
Paketinhallintajärjestelmät
Eri Linux-järjestelmissä käytetään elilaisessa muodossa olevia paketteja. Tyypillisimmät paketointimuodot ovat:
| Tiedoston pääte | |
|---|---|
| .deb | Peräisin Debianista. (Debian, Ubuntu, Mint, ...) |
| .rpm | Peräisin Red Hat Linuxista. (Red Hat/Fedora, Mandriva, openSUSE,...) |
Graafinen paketinhallinta
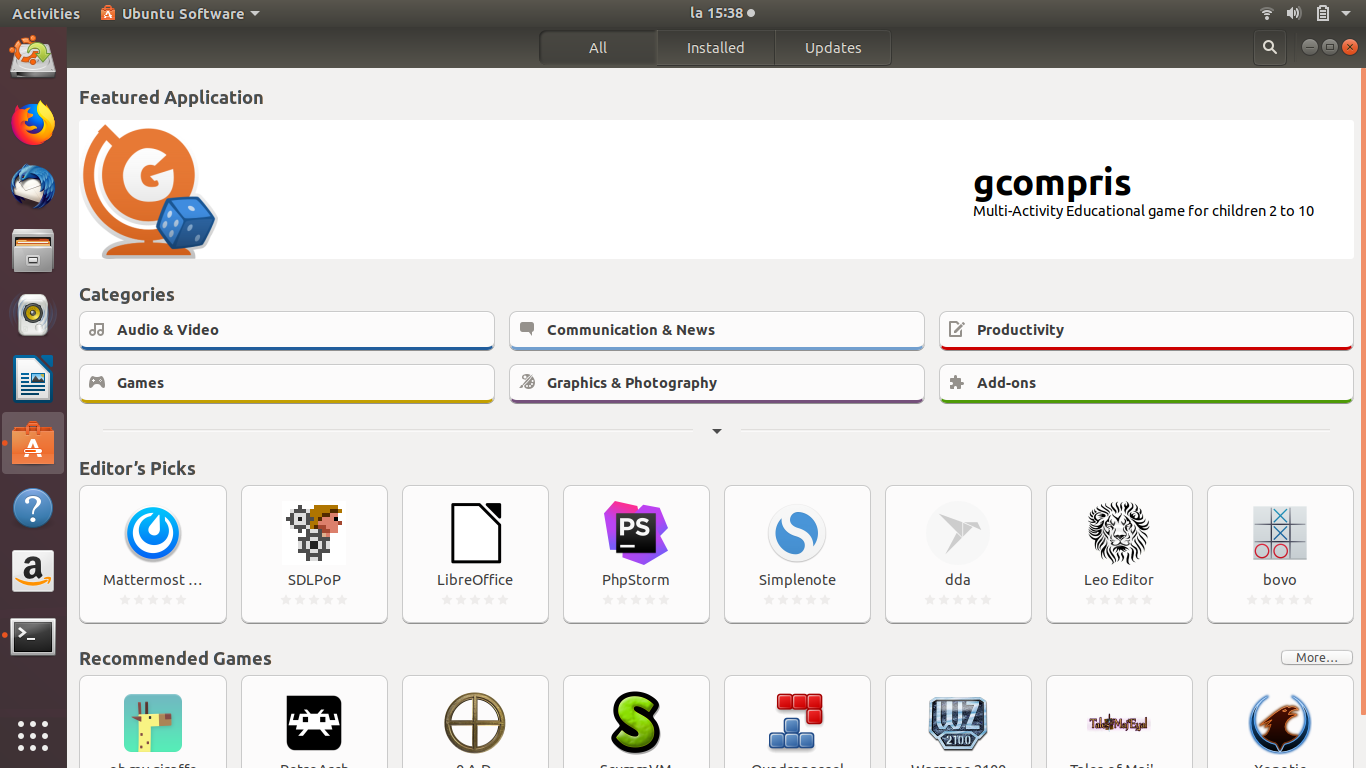
Ohjelmistovalikoima
Ubuntun Software centerillä voi selata ohjelmistotarjontaa ja asentaa ohjelmia.
Linux-jakeluissa on yleensä tarjolla jokin graafinen, eli ikkunoitu ja hiirellä käytettävä, työkalu ohjelmistojen asennukseen. Ubuntussa tämä on Ubuntun Sovellusvalikoima (Ubuntu Software), joka toimii mobiililaitteista tuttujen sovelluskauppojen tapaan. Siitä voi valita asennettavia ohjelmistoja ja se hoitaa niitä vastaavien ohjelmistopakettien noutamisen pakettivarastosta ja niiden asentamisen. Ohjelmien asentaminen vaatii ylläpito-oikeudellisen käyttäjän salasanan ennen pakettien asentamista.
Graafiset paketinhallintaohjelmat on tarkoitettu helppokäyttöisiksi ja niillä voidaan helpohkosti:
- Selata ohjelmia kategorioina
- Hakea hakusanalla
- Selata suositeltuja ohjelmia
- Asentaa ja poistaa ohjelmia
- Päivittää ohjelmia
- Hallita ohjelmalähteitä eli pakettivarastoja (repository)
- Ubuntun Software Center sisältää myös joitain maksullisia ohjelmia ja lehtiä, jotka tulevat eri reittiä.
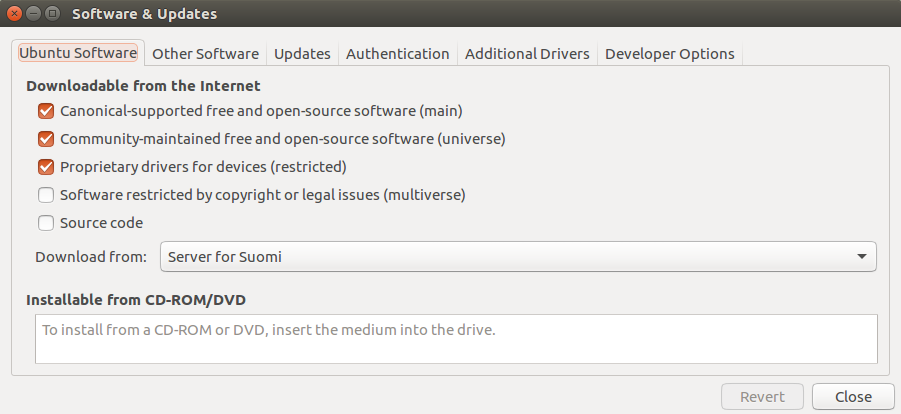
Pakettivarastojen aktivointi
Ubuntun pakettivarastoja ja niiden osioita voi aktivoida ja deaktivoida Sovellusvalikoiman asetuksista. Kuvassa aktivoituina main-, universe- ja restricted-osiot.
Graafisissa paketinhallintaohjelmissa, kuten Ubuntun Sovellusvalikoimassa (Ubuntu Software) on yleensä keino lisätä uusia pakettivarastoja sekä aktivoida tai deaktivoida olemassa olevia.
Ubuntun Sovellusvalikoima keskittyy tarjoamaan keinon ikkunoitujen suurelle yleisölle suunnattujen sovellusten asentamiseen ja postamiseen. Sovellusvalikoima on valikotu eikä se näytä luetteloissaan kaikkia saatavilla olevia paketteja. Synaptic on toisenlainen graafinen paketinhallintaohjelma, jolla käyttäjä pystyy selaamaan, asentamaan ja poistamaan kaikkia yksittäisiä paketteja, mukaan lukien komentoriviohjelmat ja kirjastot.
Matalan tason pakettienhallintaa komentorivillä
"Matalan tason" paketinhallintaohjelma hoitaa ohjelmistopakettien todellisen
asentamisen. Debianissa ja sen jälkeläisissä (Ubuntu, Mint, ElementaryOS, jne.) matalan tason
paketinhallintaohjelma on dpkg ja RedHat-pohjaisissa järjestelmissä puolestaan rpm.
Näistä dpkg-ohjelmalla asennetaan .deb-päätteisiä ohjelmistopaketteja ja
rpm-ohjelmalla .rpm-päätteisiä paketteja. Paketinhallintaohjelmaa voi käyttää joko suoraan
komentoriviltä tai jollain korkeamman tason paketinhallintaohjelmalla.
Paketin asentaminen ja poistaminen vaativat ylläpito-oikeudet, eli esimerkiksi Ubuntussa
dpkg-ohjelman käyttäminen komentoriviltä vaatii sudo-komentoa. Esimerkit paketin asentamisesta
(install), poistamisesta (remove) ja poistamisesta myös asetustiedostot poistaen (purge):
sudo dpkg -i paketti.deb
sudo dpkg -r paketti
sudo dpkg -P paketti
Näiden lisäksi paketista voidaan esimerkiksi luetteloida paketin sisältö ja näyttää siitä tietoja.
Korkean tason pakettienhallintaa komentorivillä
"Korkeamman tason" paketinhallintaohjelmat osaavat käsitellä paketteja monipuolisemmin.
- .deb-paketeille
aptjaaptitude - .rpm-paketeille
yumjazypper - esim.
apt install inkscape - Tunnistavat paketin sen nimellä, ei tiedostonimellä
- Osaavat hakea paketin pakettivarastosta verkosta.
- Osaa selvittää tarvittavat riippuvuudet ja riippuvuuksien riippuvuudet, eli mitä muita paketteja on asennettava ja missä järjestyksessä.
- Osaavat ratkoa konflikteja, jos esimerkiksi paketin asentaminen vaatii toisen paketin poistamisen.
- Lisäksi: pakettien poistaminen, tietojen ja statuksen selaaminen, päivittäminen
- Pakettilistan päivitys:
apt update - Haetaan ja asennetaan paketit, joista on pakettivarastossa pakettilistan mukaan uudempi versio:
apt upgrade - Pakettien etsiminen hakusanoilla:
apt search music player - Paketin tilan tarkistaminen:
apt policy inkscapeMyös näillä välineillä asentaminen (ja poistaminen) vaatii ylläpito-oikeudet, eli sudo-komennon käytön:
- Pakettilistan päivitys:
sudo apt install inkscape
sudo apt remove inkscape
Sekä graafiset paketinhallintaohjelmat että komentoriviltä suoritettavat korkeamman tason paketinhallintaohjelmat ovat helppokäyttöisempiä käyttäliittymiä matalan tason paketinhallintaohjelmille.
Ubuntun ja Debianin käyttämän apt-paketinhallinnan komentoja:
| Tehtävä | Komento |
|---|---|
| Asennus | sudo apt install <pakettien nimet> |
| Poisto | sudo apt remove <pakettien nimet> |
| Pakettilistan päivitys | sudo apt update |
| Asennettujen pakettien päivitys | sudo apt upgrade |
| Haku | apt search <hakusanoja> |
| Paketin tila | apt policy <paketin nimi> |
| Paketin tiedot | apt show <paketin nimi> |
Näistä järjestelmään muutoksia tekevät komennot tarvitsevat
ylläpito-oikeuksia, joten niiden edessä pitää olla komento sudo.
Snap
Snap-paketoidut ohjelmat asennetaan snap-työkalulla. Se toimii hyvin samalla
tavalla kuin apt-komento.
| Tehtävä | Komento |
|---|---|
| Haku | snap find <hakusanoja> |
| Asennus | sudo snap install <paketin nimi> |
| Poisto | sudo snap remove <paketin nimi> |
| Paketin tiedot | snap info <paketin nimi> |
| Luettele asennetut | snap list |
| Päivitä valittu tai kaikki | sudo snap refresh [paketin nimi] |
AppImage
AppImage-paketteina jaettavat ohjelmat eivät vaadi varsinaista asentamista. Paketti vain ladataan omalle koneelle, siihen annetaan käyttäjälle suoritusoikeus ja sen jälkeen sen voi käynnistää.
Esimerkki tällä tavalla ladattavasta ohjelmast on avoimen lähdekoodin videoeditointiohjelma OpenShot. OpenShot löytyy myös esimerkiksi Ubuntun omasta pakettivarastosta, mutta AppImagena ladattavissa on usein uudempi versio.
Ero muihin käyttöjärjestelmiin
- Windows
- Ohjelmat asentuvat c:\Program Files\<ohjelman nimi> -kansioon.
- Ohjelmapaketit sisältävät kaikki omat tarpeensa käyttöjärjestelmän tarjoamia palveluita lukuun ottamatta.
- Osa asennuspaketeista itse ajettavia .exe-tiedostoja, ei vain paketteja.
- MacOS
- Ohjelmapaketit levykuvina
- Ohjelmat asentuvat hakemistoon /Applications/ohjelma.app/ tai käyttäjän kotihakemistossa olevaan vastaavaan hakemistoon.
- Ohjelmapaketit sisältävät kaikki omat tarpeensa käyttöjärjestelmän tarjoamia palveluita lukuun ottamatta.
- Ohjelmia suoritetaan "hiekkalaatikossa".
- Linux (paketinhallinta)
- Paketin tiedostot asentuvat eri puolille tiedostojärjestelmää
- Paketinhallinta pitää kirjaa paketeista ja niihin liittyvistä tiedostoista
- Tiedostojen paikat eivät määräydy paketin vaan merkityksensä mukaan.
- Ohjelman asennus on pilkottu usein useampaan pakettiin, sillä osa tarvittavista kirjastoista voi olla yhteisiä monen muun ohjelman kanssa.
- Linux (snap)
- Ohjelmapaketit levykuvina ja asentuu levyllä yhteen paikkaan.
- Ohjelmat asentuvat keskitetystä Snapcraft-ohjelmavarastosta.
- Ohjelmapaketit sisältävät kaikki omat tarpeensa käyttöjärjestelmän tarjoamia peruspalveluita lukuun ottamatta.
- Ohjelmat suoritetaan oletuksena "hiekkalaatikossa".
- Linux (AppImage)
- Ohjelmapaketit levykuvina
- Käyttäjä voi kopioida mihin haluaa
- Ohjelmapaketit sisältävät kaikki omat tarpeensa käyttöjärjestelmän tarjoamia peruspalveluita lukuun ottamatta.
- Voi olla useampia versioita (tiedostoja) yhtä aikaa.
Kun ohjelmien tarvitsemat osat on pilkottu useampaan pakettiin, voivat eri ohjelmat käyttää yhteisiä osia mainitsemalla ne omassa paketissaan riippuvuutena. Tämä on mahdollista avoimen lähdekoodin vuoksi. Tästä on hyötyä:
- Ohjelmistot vievät levyltä vähemmän tilaa, kun kirjastot eivät ole moninkertaisesti eri ohjelmien mukana.
- Päivitykset, myös tietoturvapäivitykset, ovat yksinkertaisempia, kun tarvitsee päivittää vain rikkinäisen kirjaston paketti, ei kaikkia sitä käyttäviä paketteja. (Esimerkiksi Zlib-kirjaston haavoittuvuus)
Haittoina puolestaan voidaan mainita:
- Ohjelmistopakettien ylläpito täytyy olla koordinoidumpaa, jotta ohjelmistot toimivat esimerkiksi kirjaston saman version kanssa.
- Virallisten pakettivarastojen ulkopuolisten pakettien ylläpito voi olla hankalampaa, ellei tee niistä "itseriittoisia" ja samalla suurempia.
Tehtäviä
Tehtävät 5
Käynnistä jokin työpöytä-Linux ja tee tehtävät siinä.
Kuvakaappauksen voi ottaa PrintScreen-näppäimellä.
Vastaa tiedostoon tehtava-5.odt.
- Asenna vektoripiirto-ohjelma Inkscape. (graafisesti tai komentoriviltä) Käynnistä se ja ota siitä kuvakaappaus.
- Tutki, löytyykö pakettivarastosta peli nimeltä Frozen-Bubble.
- Jos ei löydy, avaa sovellusvalikoiman (Ubuntu Software) valikosta kohta "Ohjelmistot ja päivitykset"
(Software & Updates) ja lisää sieltä universe-pakettivarasto. Tämän jälkeen sovellusvalikoima päivittää
pakettilistan ja voit etsiä uudelleen Frozen-Bubblea. (paketin nimi
frozen-bubble) - Asenna Frozen-Bubble, käynnistä se ja ota käynnissä olevasta pelistä kuvakaappaus.
- (Jos ohjelmaa ei vieläkään löydy sovellusvalikoimasta, käytä asentamiseen komentorityökaluja.)
- Jos ei löydy, avaa sovellusvalikoiman (Ubuntu Software) valikosta kohta "Ohjelmistot ja päivitykset"
(Software & Updates) ja lisää sieltä universe-pakettivarasto. Tämän jälkeen sovellusvalikoima päivittää
pakettilistan ja voit etsiä uudelleen Frozen-Bubblea. (paketin nimi
- Löytyvätkö valitsemastasi jakelusta ohjelmat Geary, Marble, Clementine ja Hugin? Mitä ohjelmia ne ovat?
- Selvitä pakettien dokumentaatiohakemistosta, montako tekijää (author) on merkitty ohjelmalle eog (Eye of Gnome). Mistä löysit tiedon? Jos ohjelmaa eog ei ole asennettuna, tutki sen sijaan ohjelmaa wget.
- Etsi
snap-työkalulla laivanupotuspeli (hakusana: "battleship") ja asenna se. Käynnistä ja ota kuvakaappaus.
